Getting Started
To facilitate on-premise execution, Tangram Pro™ is delivered as a virtual machine (VM) designed to be run in an offline, internet-disconnected manner.
Requirements
- The Tangram Pro™ VM is designed to be run in VirtualBox 6.0 or latest VMWare.
- Hardware requirements are not less than:
- 24 GB (24576 MB) of RAM
- 10 CPUs (virtual)
- 80 GB Hard Disk (virtual)
- The VM works in either NAT (network address translation) or bridged networking to expose services to the broader network
- In the case of bridged networking, a dedicated IP address is recommended.
Installation
Installation instructions are provided both for GUI and terminal use:
Step 1: Verify via sha256sum
Verify the checksum of the VM file (.ova extension) with sha256sum:
# cd to directory containing the .ova files
$ ls
CentOS_7_Tangram_BAE_v1.3.5.ova
CentOS_7_Tangram_BAE_v1.3.5.ova.sha256sum
# verify the sha256sum file contents manually
$ cat CentOS_7_Tangram_BAE_v1.3.5.ova.sha256sum
9bfcba2e17d44c487168e8780a55f4dc59d255d7cfe3da6b473f53086dad586d
CentOS_7_Tangram_BAE_v1.3.5.ova
# verify using sha256sum
$ sha256sum -c CentOS_7_Tangram_BAE_v1.3.5.ova.sha256sum
CentOS_7_Tangram_BAE-v1.3.5.ova: OK
Step 2: Import the VM .ova file
In VirtualBox 6.0, Select VirtualBox > File > Import Appliance Navigate to and choose the "CentOS_7_Tangram_BAE_v1.3.5.ova" file, click "Import".
In VMWare, you may see an error message related to import failure due to OVF specification compliance issues; this is expected. Choose the "Retry" to continue the import.
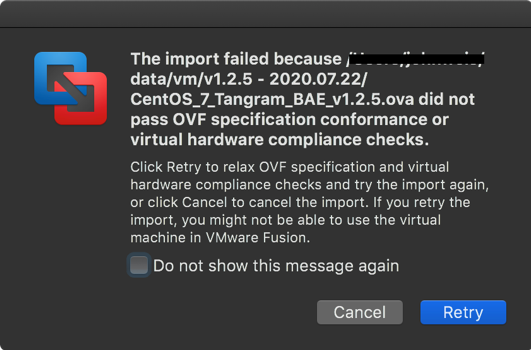
Step 3: Configure VM Networking
Once the VM is imported, optionally configure bridged networking. This is only necessary if Tangram Pro™ should be accessible by others on the local network.
In VirtualBox 6.0, right-click on the VM > Settings > Networking, and ensure that "Enable Network Adapter" is chosen and that it is "Attached to:" the "Bridged Adapter. Then choose the desired network interface controller on which the guest will communicate. (This is the host's physical interface which the guest will use).
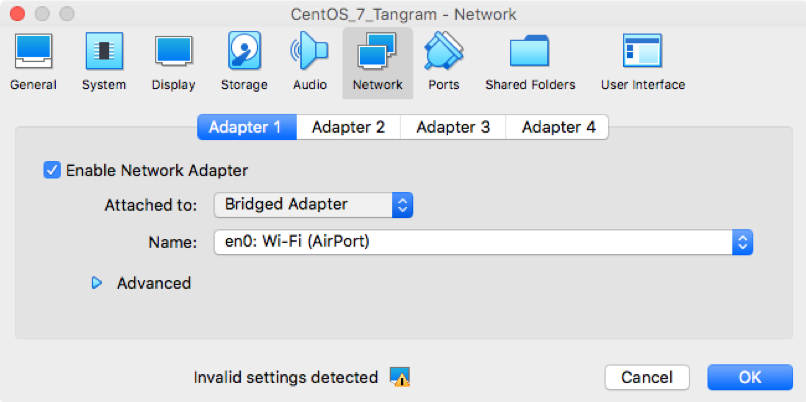
In VMWare, in the virtual machine's settings, under Hardware > Network Adapter select the Bridged network connection option. For example:
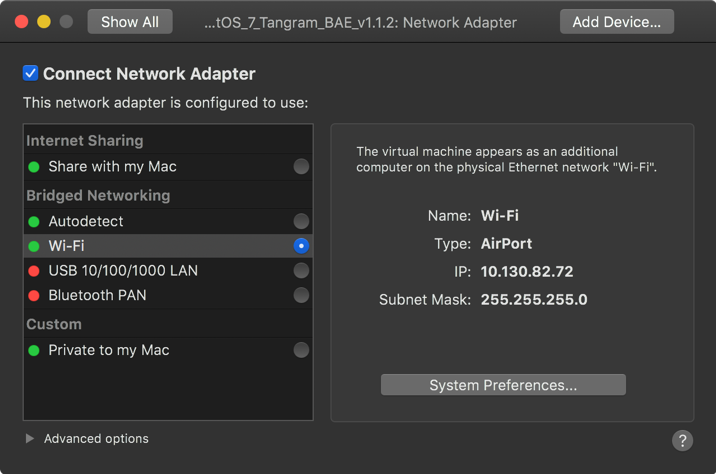
Step 4: Start the Virtual Machine
Log-in with the user root and password changeme.
On first boot, select "Use default config" to set up the XFCE Window panel. Then, modify the root password:
$ sudo passwd root
# enter your new password
NOTE: Once you change the root password, there is no backup password for instance recovery. Loss of password may lead to data-loss.
Step 5: Modify Guest Network
Optionally, modify the network configuration of the guest network device, Wired connection 1. The VM may be configured with static IP addressing.
Inside the virtual machine, you can configure the network settings via Application > Settings > Network Connections
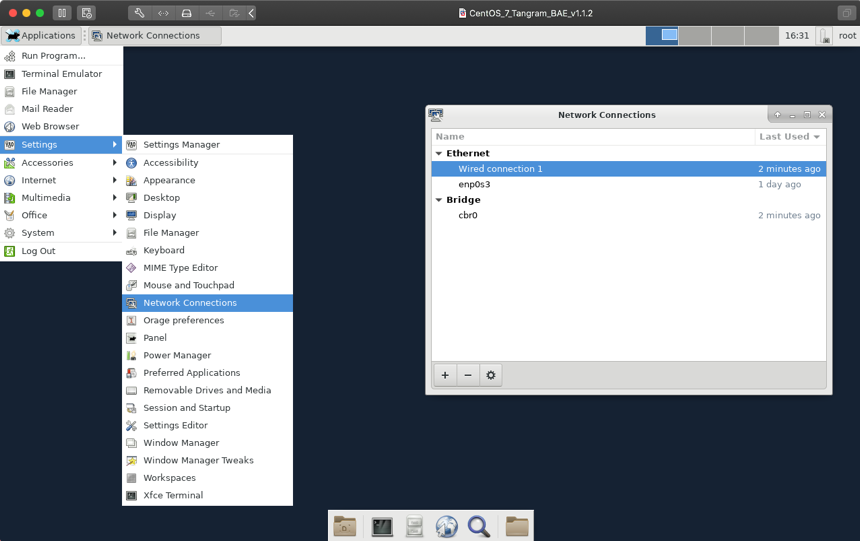
Go to the "IPv4 Settings" tab. Switch the Method to Manual and configure a new address. For example:
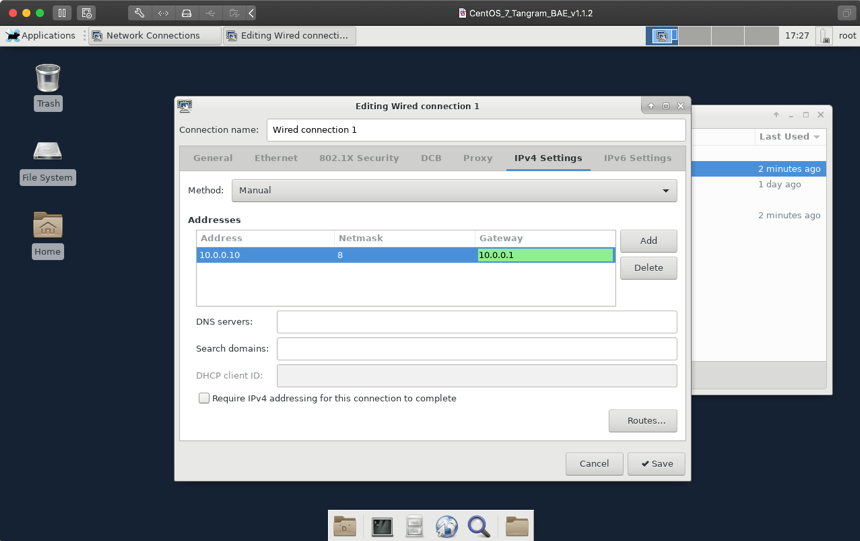
Step 6: Check Tangram Pro™ Services
Open a terminal to run the Tangram Pro™-provided health.sh script, which provides helpful information about the state of the cluster and applications. This script confirms whether the IP address has changed and if setup.sh file should be run.
These scripts live at /devops/onprem/scripts which has been added to the PATH.
Any time the IP address is changed, you may need to migrate the IP address on which the cluster and applications are listening by running setup.sh. NOTE: This script may run for a few minutes.

Once setup.sh completes, you should be able to confirm the services are available by running health.sh again. If there are no detected errors, health.sh will execute silently.
Step 7: Configure LAN Access
If the virtual machine instance was configured with bridged mode networking, for users on the local network to access Tangram Pro™, distribute DNS records for the two following domains, pointed to the single IP address for the application set in step 6. For example:
10.0.0.101 app.tangramflex.net
10.0.0.101 storage.tangramflex.net
These can be distributed via a local DNS server or a simple /etc/hosts file entry.
On Windows, your hosts file is C:\Windows\System32\drivers\etc\hosts.
If you wish to use Tangram Pro™ on the VM itself, run the hosts program and validate the /etc/hosts file contains an entry for app.tangramflex.net and storage.tangramflex.net.
Step 8: Use Tangram Pro™
Validate the service is up by running the health.sh and running /devops/helpers/healthy.bash and then by browsing to https://app.tangramflex.net.
You should see the Tangram Pro™ web application.
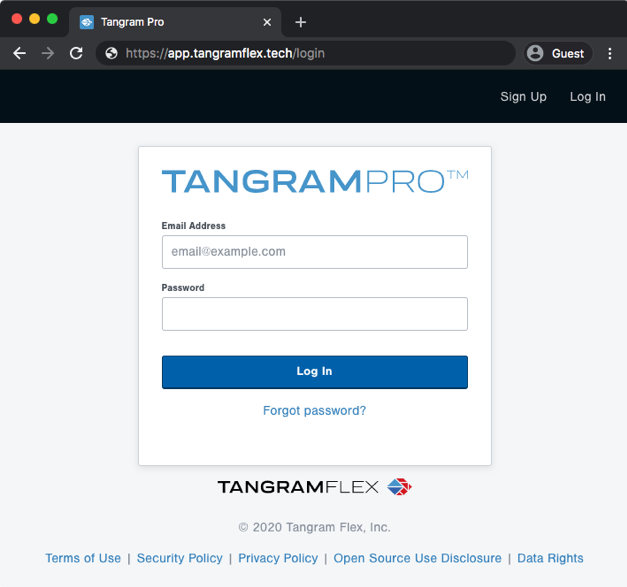
Create the administrator's account from within the virtual machine or from another workstation which can access the application by browsing to https://app.tangramflex.net, clicking "Sign Up", and completing the form.
The first account created has administrator privileges on the Tangram Pro™ installation.
To use Tangram Pro™, the administrator must upload a license file after creating an account.
The license file is located at /devops/helpers/licenses/env-dev_2022-01-03_25.tflicense.