Account Setup
Setting up your Tangram Pro™ account is simple. Your System Administrator may provide your account credentials for quick setup, or in some instances you may create an account manually through the sign up page.
Quick Setup
So, your System Administrator has created an account for you. What's next?
How to set up your Tangram Pro™ account
After receiving Tangram Pro™ credentials from your System Administrator:
- Navigate to your Tangram Pro™ homepage
- Enter your email address and the password provided by your System Administrator
- Click Log In
- Create a new password for your account and click Change My Password
Your account setup is complete, and you are ready to begin using Tangram Pro™.
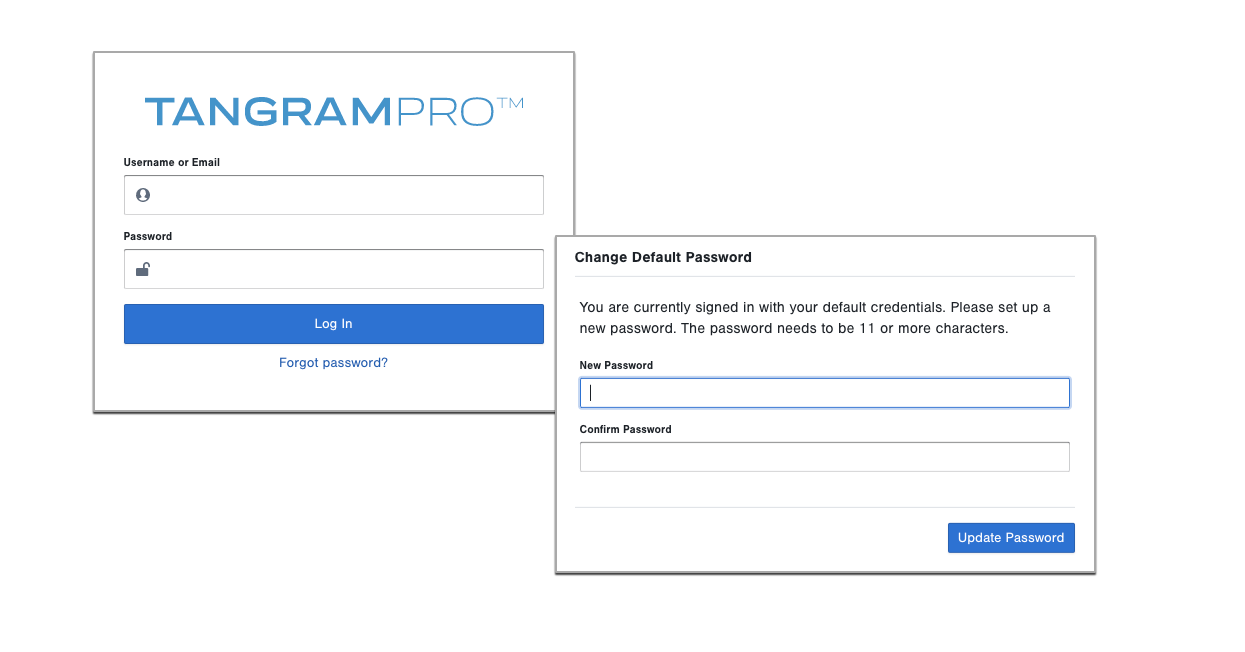
Passwords must contain at least 11 characters and may not match your email address or username. A password manager can be helpful for generating unique, more secure passwords.
Manual Sign Up
Some organizations allow users to create Tangram Pro™ accounts manually through the Sign Up Page. If your instance allows manual sign up, you will see the Sign Up button in the upper right corner of the Tangram Pro™ homepage.
How to sign up for a Tangram Pro™ account
- Navigate to your Tangram Pro™ homepage and click Sign Up
- Enter your full name, username, email address, and create a password
- Click Create Account
Your account setup is complete, and you are ready to begin using Tangram Pro™.
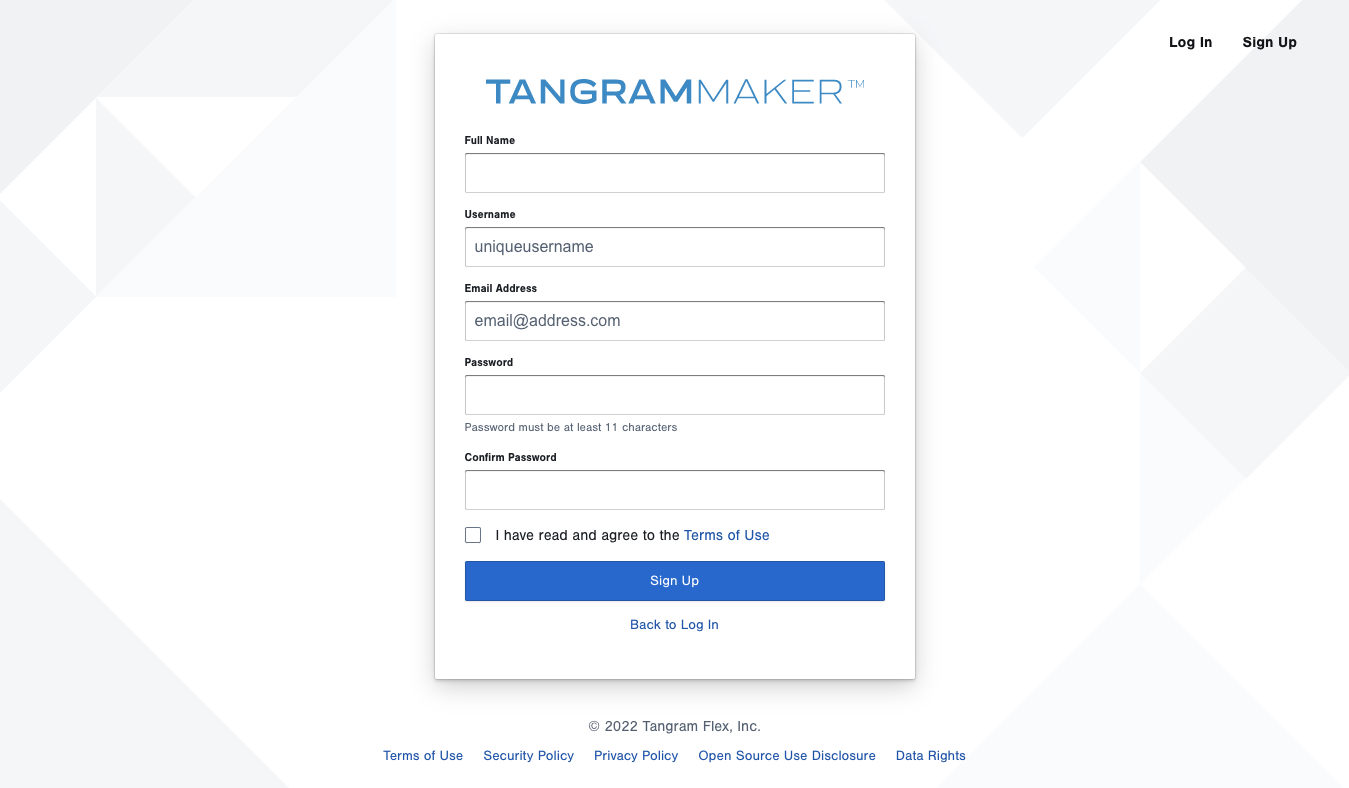
Usernames can only use lowercase alphanumeric characters, hyphens, and underscores.
Two-Factor Authentication Setup
System Administrators can choose to require two-factor authentication (2FA) for Tangram Pro™ user accounts. If your organization requires 2FA, configuration steps will be shown immediately after completing account setup.
TWO-FACTOR AUTHENTICATION (2FA) is an extra layer of security to help ensure that people trying to access a web-based account are who they say they are. Users must have access to an authenticator application like Google Authenticator or Authy to use this feature.
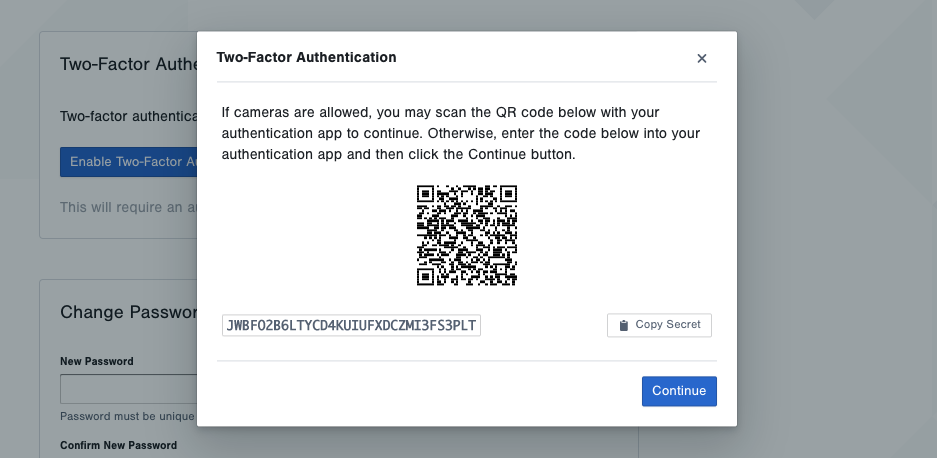
You must have access to an authenticator application to complete account setup when 2FA is required. Please contact your System Administrator if this is not possible.
How to enable two factor authentication during account setup
- Scan the QR Code or manually enter the code shown on screen in your authentication app
- Click Continue
- Enter the Authentication Code from you app into the text field, then click Verify Code
- Save your backup codes, then click Finish
Your account setup is complete, and you are ready to begin using Tangram Pro™.
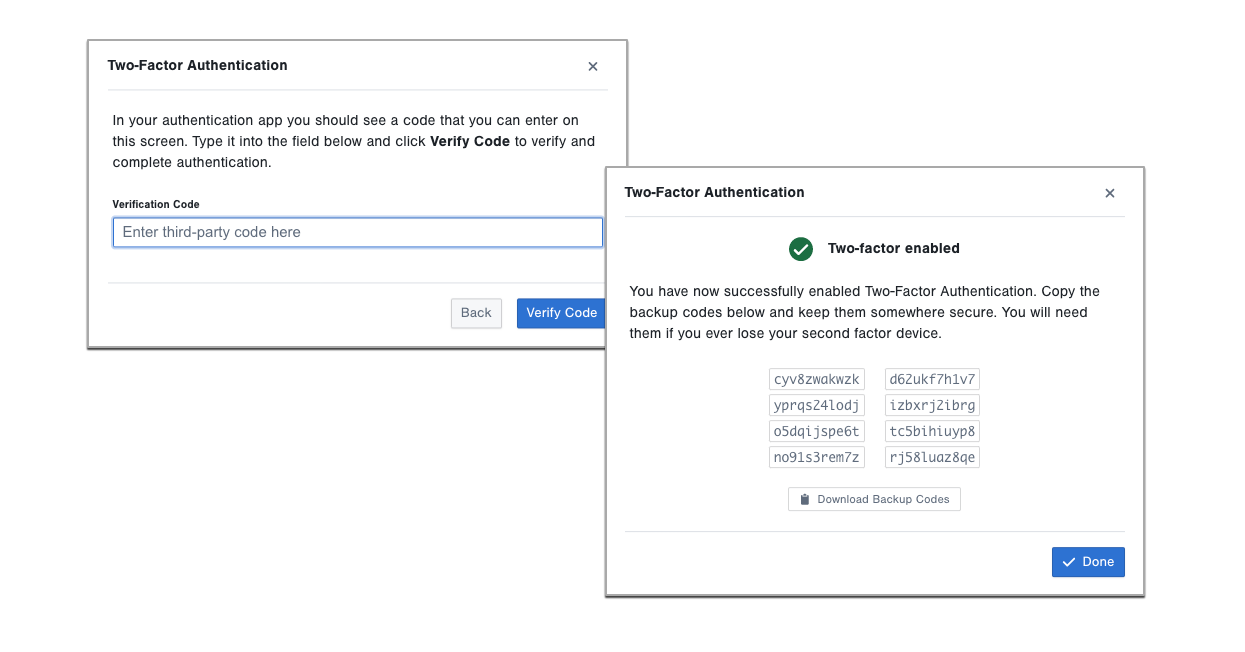
It is very important to save 2FA backup codes in a secure place. These codes will allow users to log in with 2FA in the event that they are unable to access their authentication application. Click Copy Codes to paste the codes to a file or click Download Backup Codes to save a file with the codes included.
Logging in with 2FA
After enabling 2FA, you must provide a Second Factor Code during login. If you have access to a second factor device, you can enter the Authentication Code from their authentication app. You can also complete login with a backup code if you cannot use another device.
How to log in to Tangram Pro™ using an authentication app
- Enter your email address and password as usual and click Log In
- Open your authentication app and find your Tangram Pro™ authentication code
- Enter your authentication code in the text field and click Submit Code
How to log in to Tangram Pro™ using backup codes
- Enter your email address and password as usual and click Log In
- Click on I no longer have access to my second factor device
- Enter a backup code and click Submit Backup Code
Login will complete and you can access all your Tangram Pro™ resources.