Overview
Projects are used to design component-based systems, and generate code based on your design. They represent a model of a component-based system. Each project is a reusable element that can stand alone as a single design, or be connected with other projects for extended capabilities. Projects are built for collaboration - you can add other users to your project and set their level of editing privileges.
Projects also offer powerful tooling for testing the integration of your software design. You can connect project components to source code repositories via Gitlab or Github. Additionally, you can incorporate images from container registries (like Docker Hub, Gitlab, Artifactory, etc.) into your project design. Once integrated and built, you can automatically test your entire application in the Tangram Pro™ infrastructure.
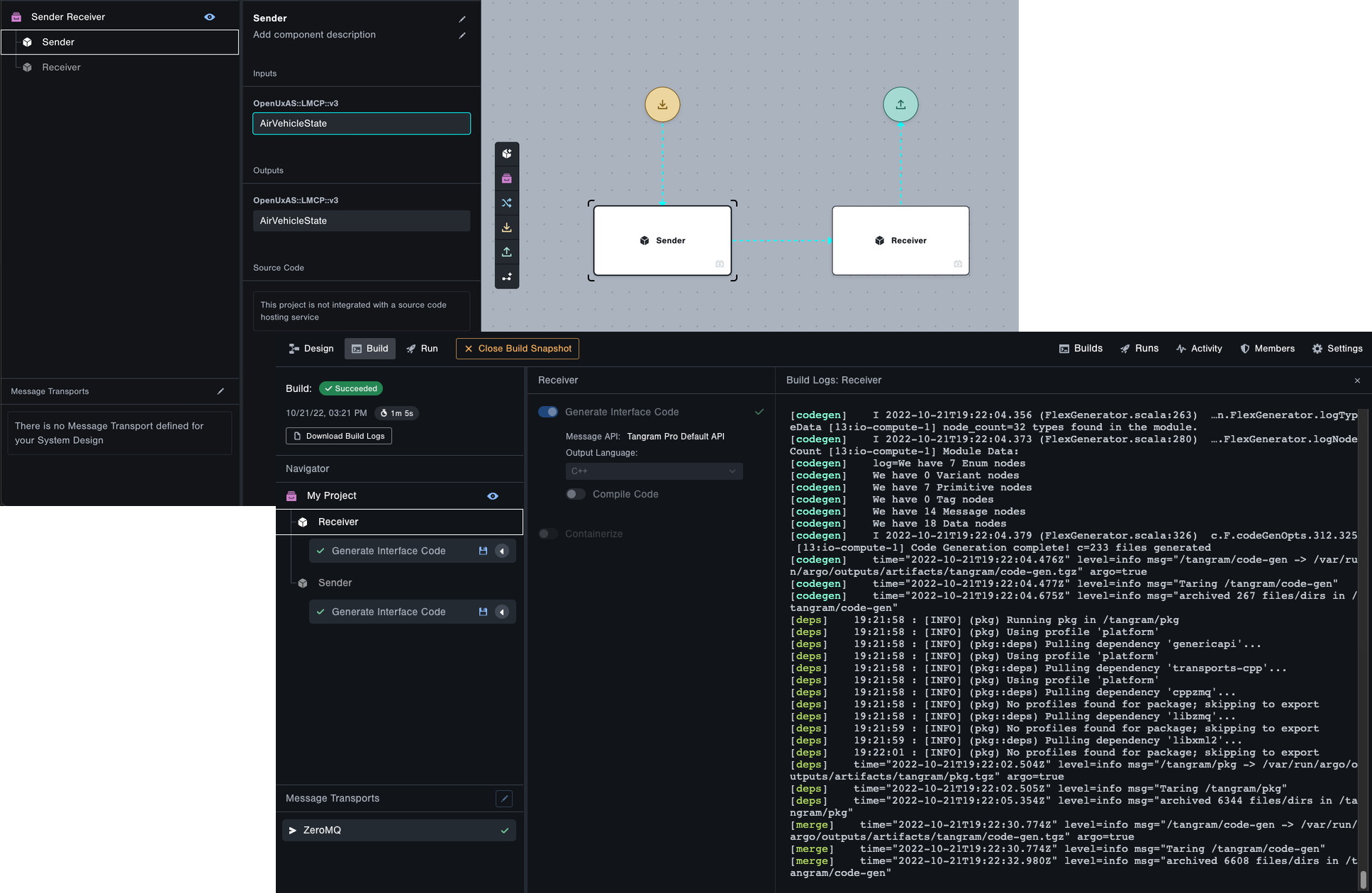
There are two main modes of a project:
- Design: Layout your system design with components and interface specifications
- Verify: Test your component software with message sequences and field constraints
Additional project areas:
- Flex Packages: Manage the Flex packages used in your project
- Activity: View a history of changes done to the project and by which project member
- Members: Manage project members
- Settings: Edit the project name, link external source code, export, and delete the project
Manage Projects
Add a Project
To add a project:
- Go to Projects and click New Project
- Enter a Project Name (project names must be unique)
- And Select Owner:
- Choose Personal (You) if you want to manually add members and not tie the project to an existing team
- Choose a Team if you want to automatically add all the team members to the project. When a new user is added to the team, they'll also be added to the project. You can also manually add members who are not on the team.
Rename a Project
Projects can be renamed by Project Owners in Settings.
Delete a Project
Projects can be deleted by Project Owners in Settings. If the project is used within other projects, then it will be removed from all associated projects. A warning dialog will display to confirm deletion.
Release Projects
You can create released versions of projects, and return to each previous release as needed. Versioning is linear; the next draft is created from the most recent version.
Team Members can collaborate on a project, add comments and give approval for release.
To start the release process:
- Click the Review button on the top right
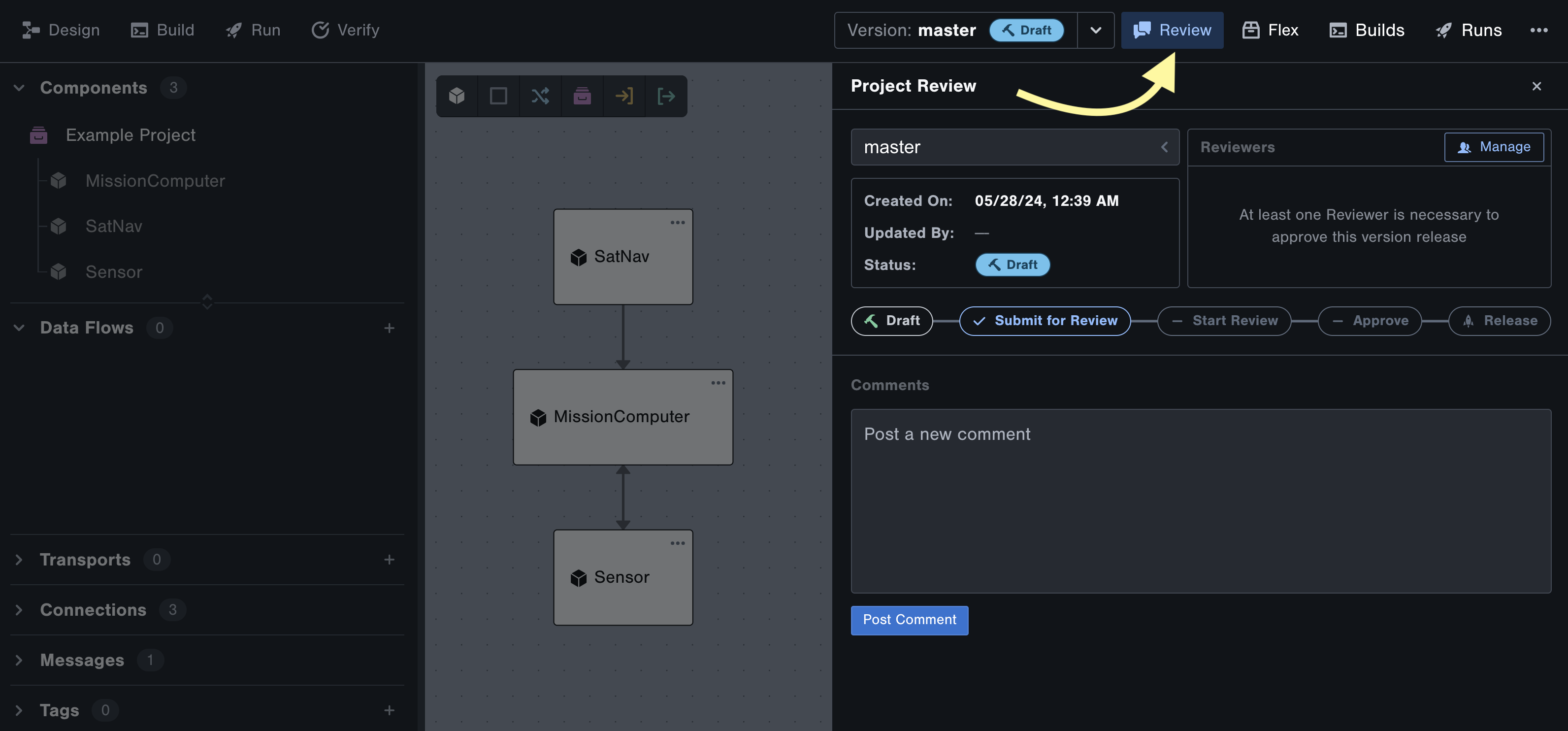
- If it's a Personal Project, create a release by simply clicking Release
- If it's a Team Project, there are additional Review Statuses for Team Members
- Click Submit for Review to start the process, at this point the project will become read-only
- Select Manage on the top right to add Reviewers. The project can be released after approval from the reviewers
After a release is created, click on the Version dropdown menu and choose Draft to begin work on the next version.
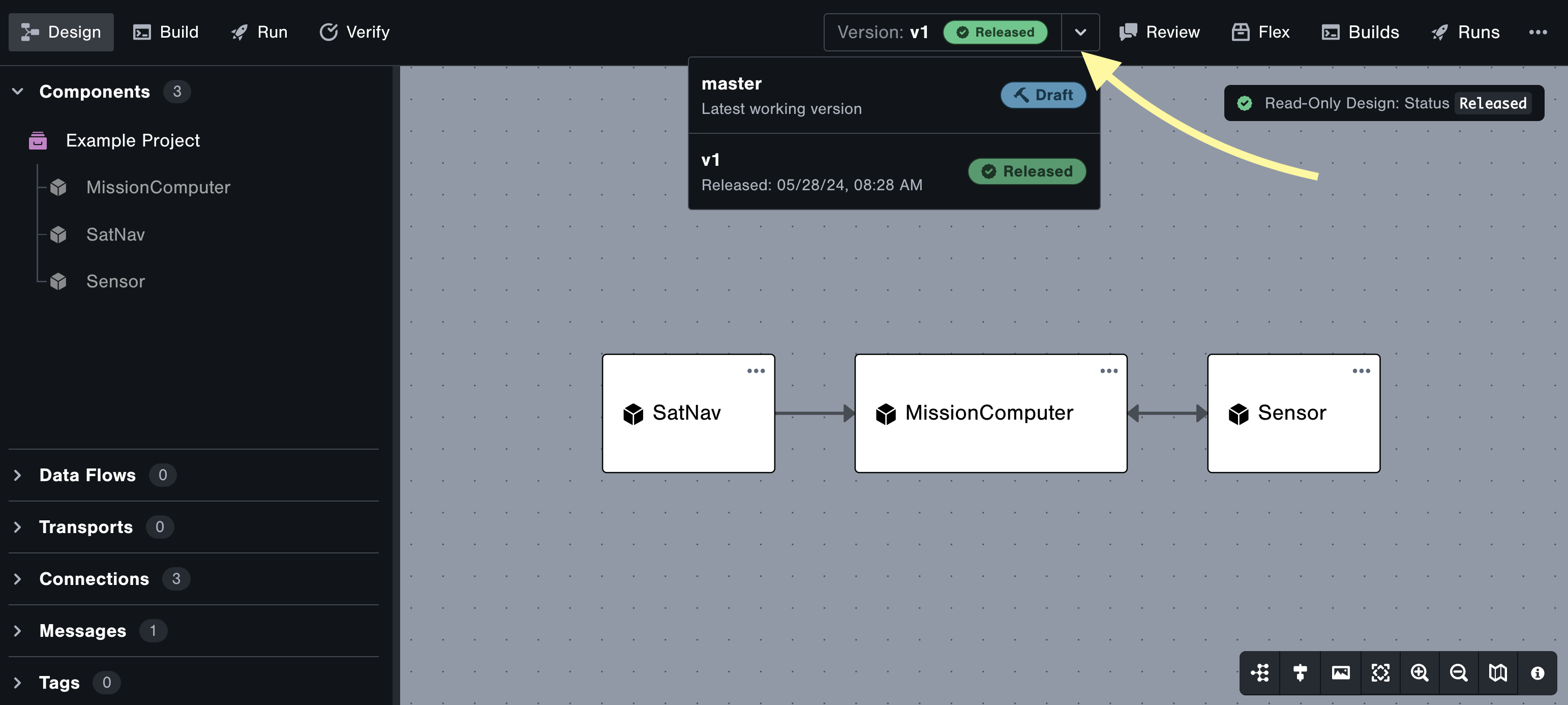
Import/Export Projects
You can export your project as a JSON file in Settings by clicking the Export JSON button.
Exported projects can be imported by going to Projects > New Project and clicking Import Project from JSON.
Find Projects
In the Projects list, you'll see the projects that you've created and projects that you're a member of.
You can search or use Frequently Visited Projects in the top right corner.
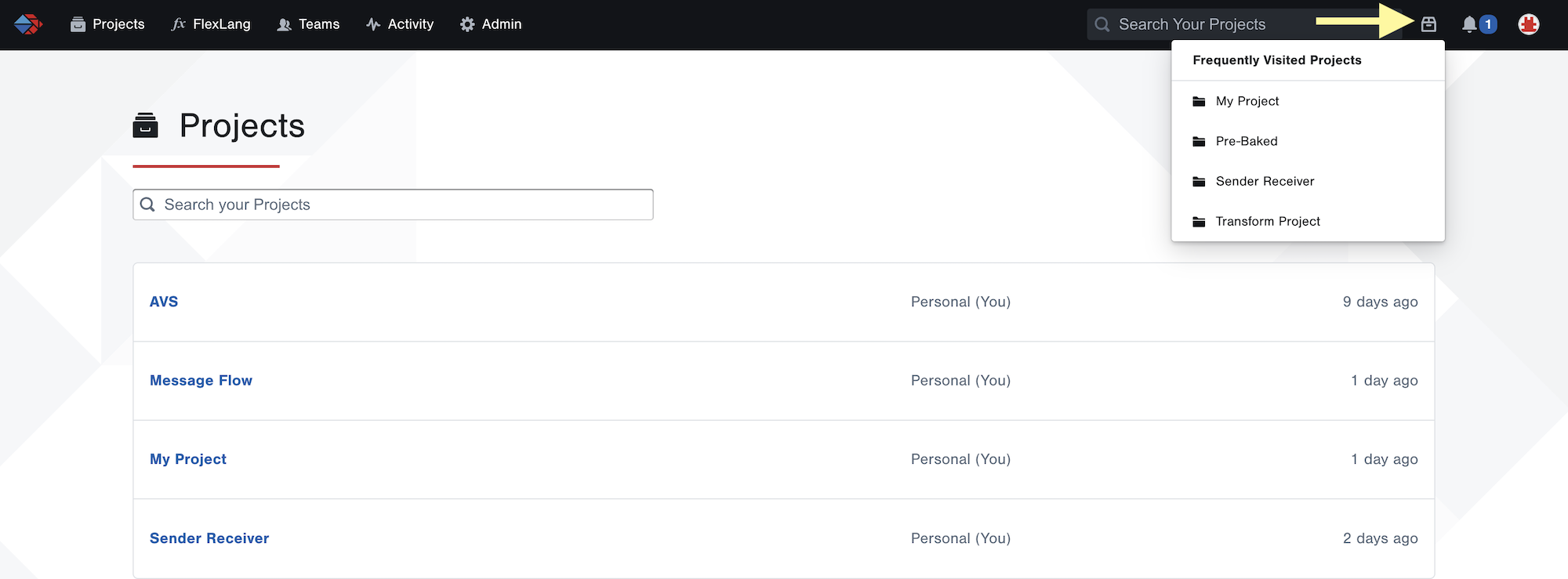
Manage Project Members
Project Owners can manage user access in Members. If the project was created with a Team selected, all team members are automatically added to the project. When a new user is added to the team, they'll also be added to the project. Team Member roles are inherited.
Leave Project
You can leave a project that you are a member of by going to Project > Members and clicking Leave. If you were added to a project as part of a team, you can leave all projects associated with that team by going to Teams > Members and clicking Leave Team.
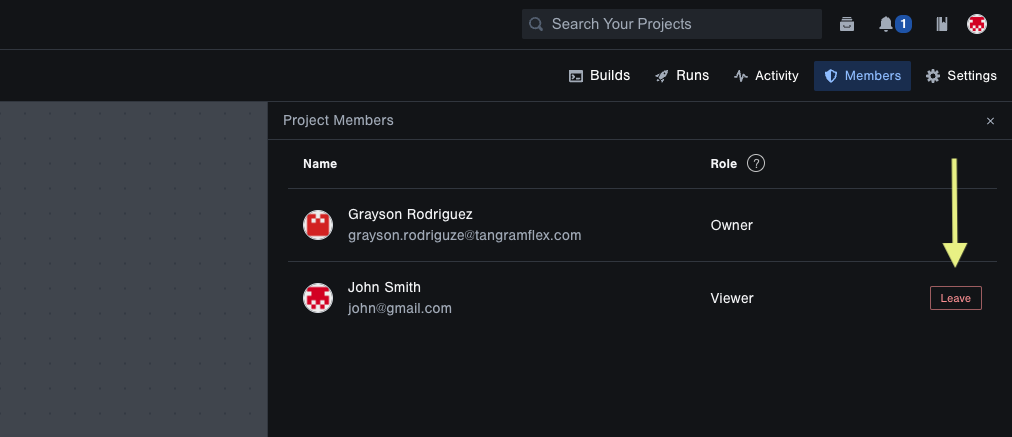
Transfer Ownership
You can transfer ownership of a personal project to a team by going to Project > Settings and clicking Transfer Project. This allows you to make a team the owner of project after it's been created, and will automatically add all the team members to the project.
