User Settings
Each Tangram Pro™ user can manage their account settings, profile, and integrations from User Settings.
To manage your account:
- On the top right corner, select your profile image
- Select User Settings
- Then select a page on the left menu: Account, Profile, Activity, Source Control, Registries, API Keys
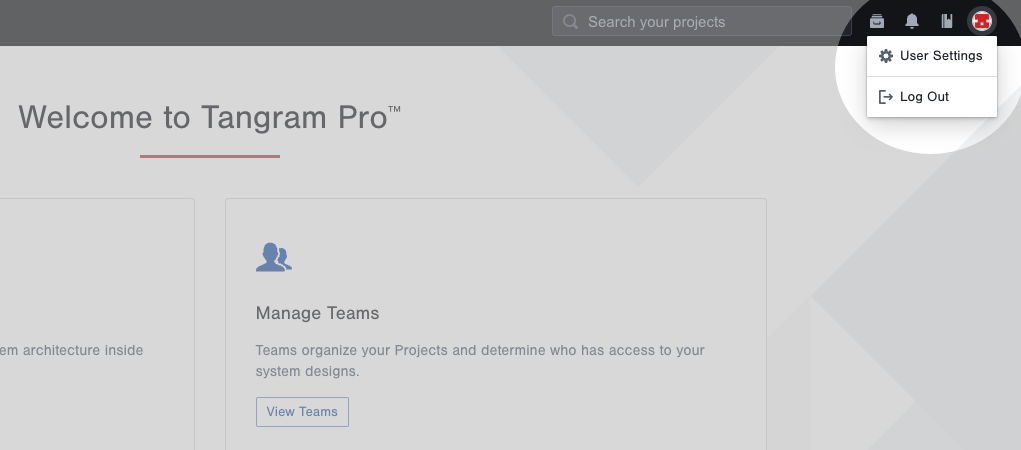
Account
You can change your account password, and manage 2FA in Account.
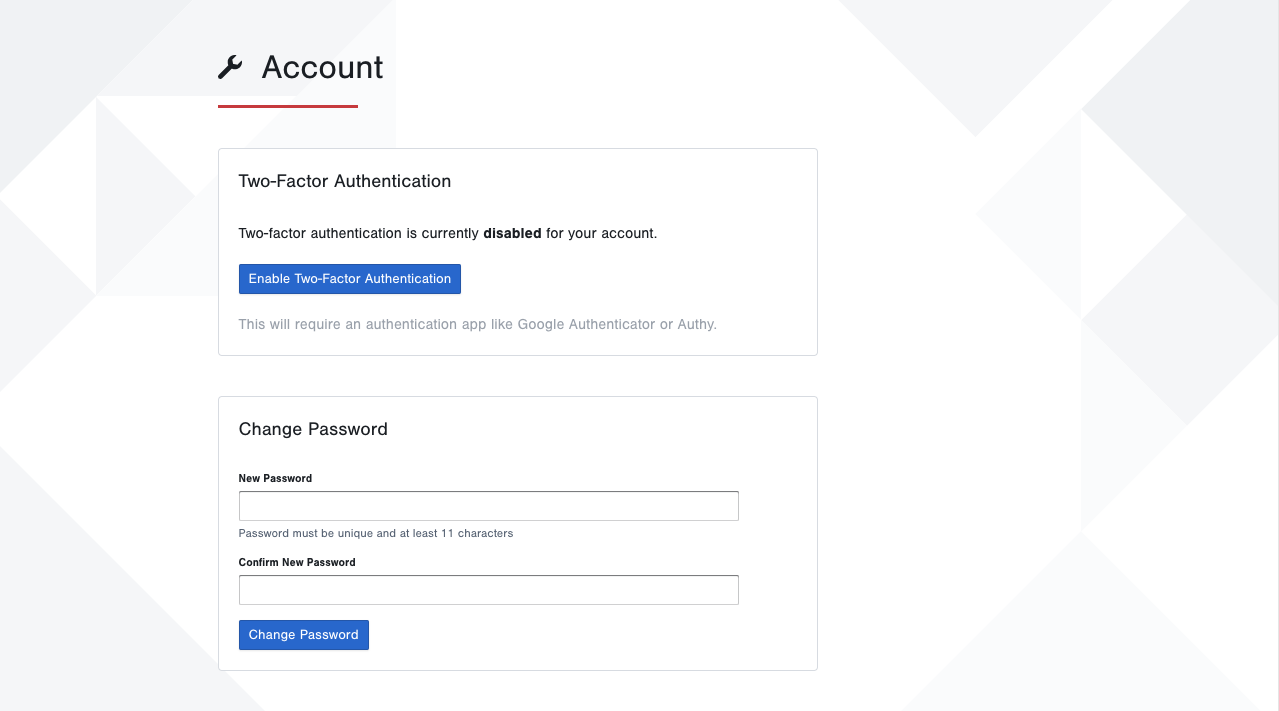
Change Password
To update your account password
- Go to User Settings by selecting your profile image on the top right corner
- Click on Account
- Enter and confirm your new password, then click Change Password
Your password change will go into effect immediately.
Two-Factor Authentication
You can enable and disable Two-Factor Authentication (2FA) and generate new backup codes in Account Settings.
To enable two-factor authentication:
- Click Enable Two-Factor Authentication
- Scan the QR code or manually enter the code shown into your authentication app
- Click Continue
- Enter the Authentication Code shown in your authentication app, then click Verify Code
- Save your backup codes, then click Close
Your Tangram Pro™ Account will now require 2FA in future logins.
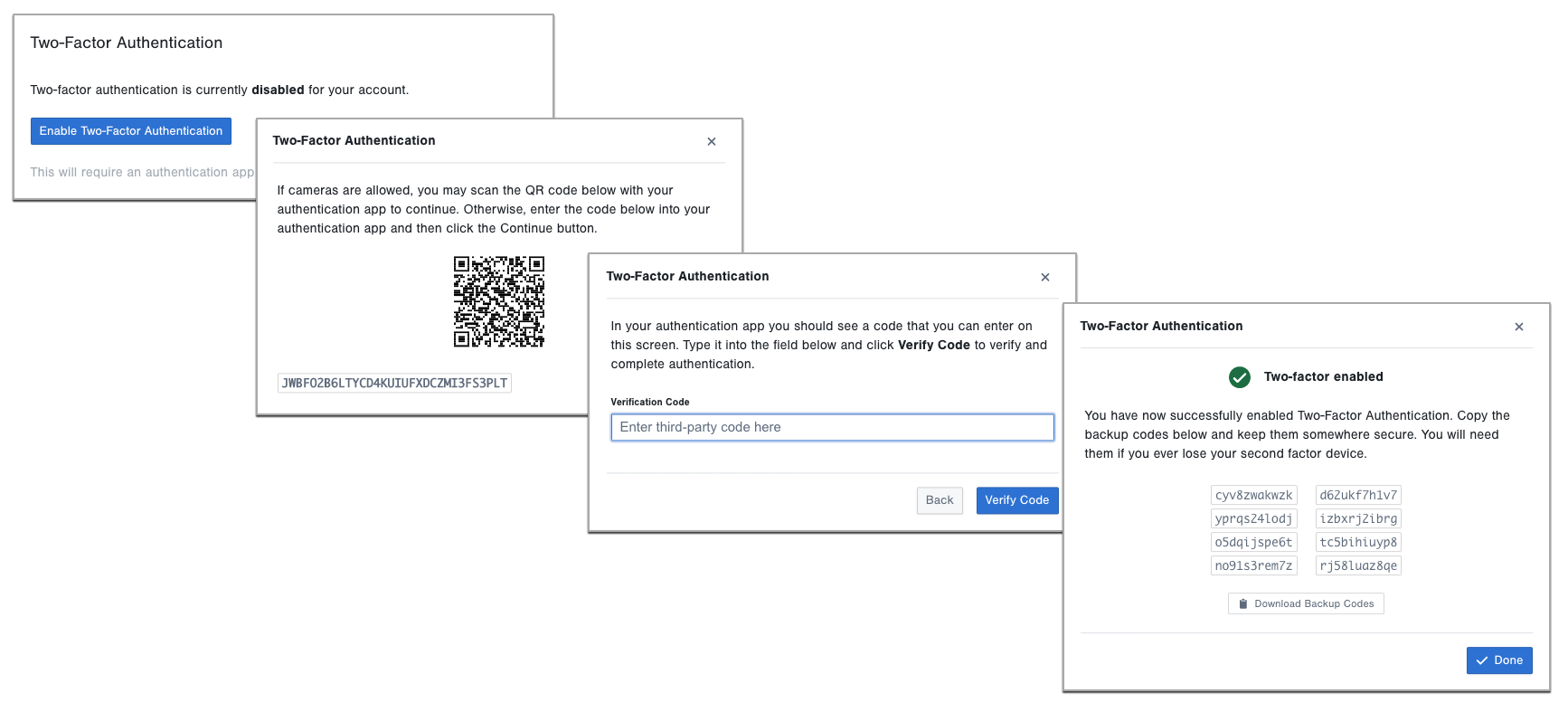
Users with 2FA enabled can also generate a list of new backup codes. Backup codes can be used for logging in with 2FA if you don't have access to an authentication app.
To generate new 2FA backup codes:
- Click Generate New Backup Codes
- Click on the Copy button and paste your codes in a safe space, or click Download Backup Codes and save the file to your computer
Your new backup codes are active and can be used for your next login to Tangram Pro™ - any previously generated backup codes are inactive.
Each backup code can be used only once. If you rely on backup codes for logging in with 2FA, you will receive an alert in Tangram Pro™ when it is time to generate more.
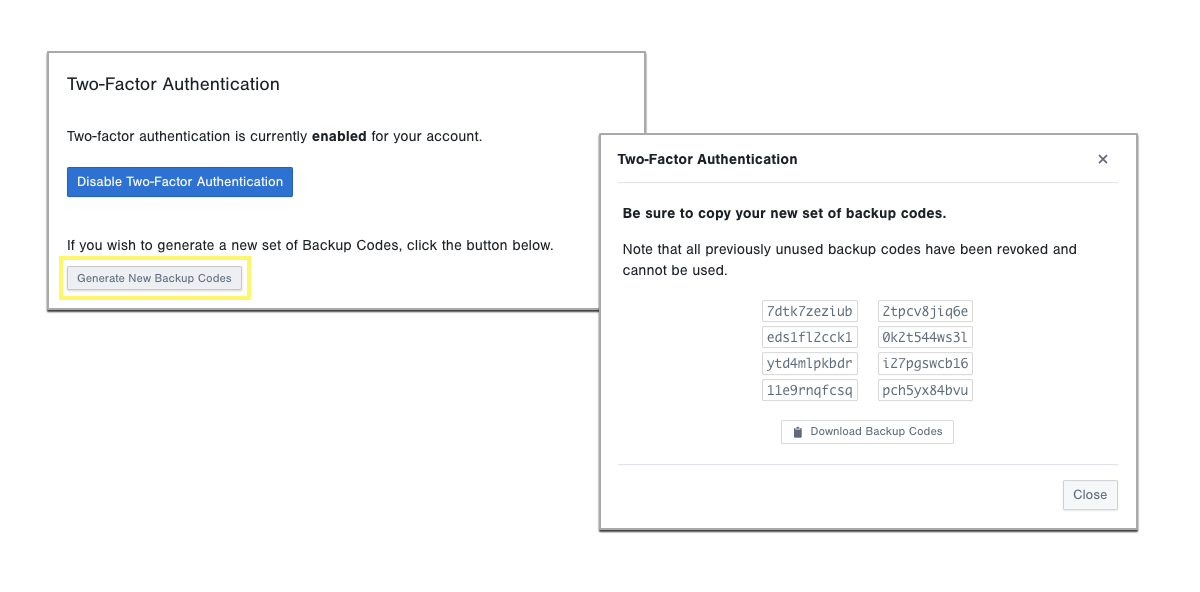
You may also disable 2FA in Account Settings when allowed by your System Administrator. Users in Tangram Pro™ instances with required 2FA cannot disable this setting. Contact your System Administrator for support.
To disable two-factor authentication:
- Click Disable Two-Factor Authentication
- Click Disable Two-Factor Authentication again in the Confirmation Modal
Confirmation Modal closes and TFA is no longer required when logging in.
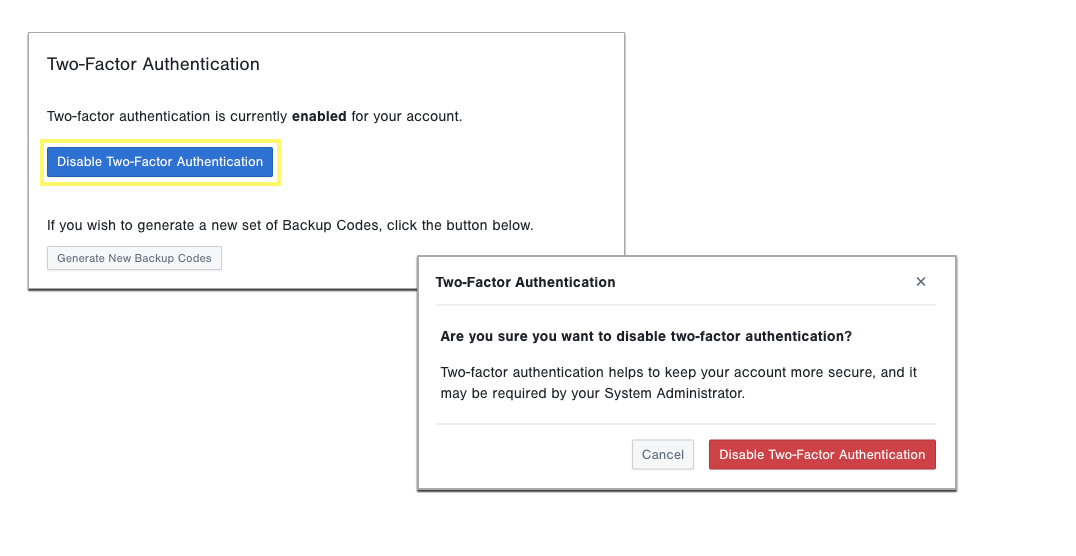
Profile
Profiles require valid Name and Email Address details. All other editable fields (Location, Bio) are optional. A default avatar is provided when one has not been uploaded, and any fields left blank will be hidden from your profile page.
To manage profile information:
- Go to User Settings by selecting your profile image on the top right corner
- Click on Profile
- Make changes to your Name, Email, Location, or Bio and click Update User Information
To manage profile image:
- Click on Select Image to open your file selector
- Select the image to use as your avatar
We recommend using a .png or .jpeg file.
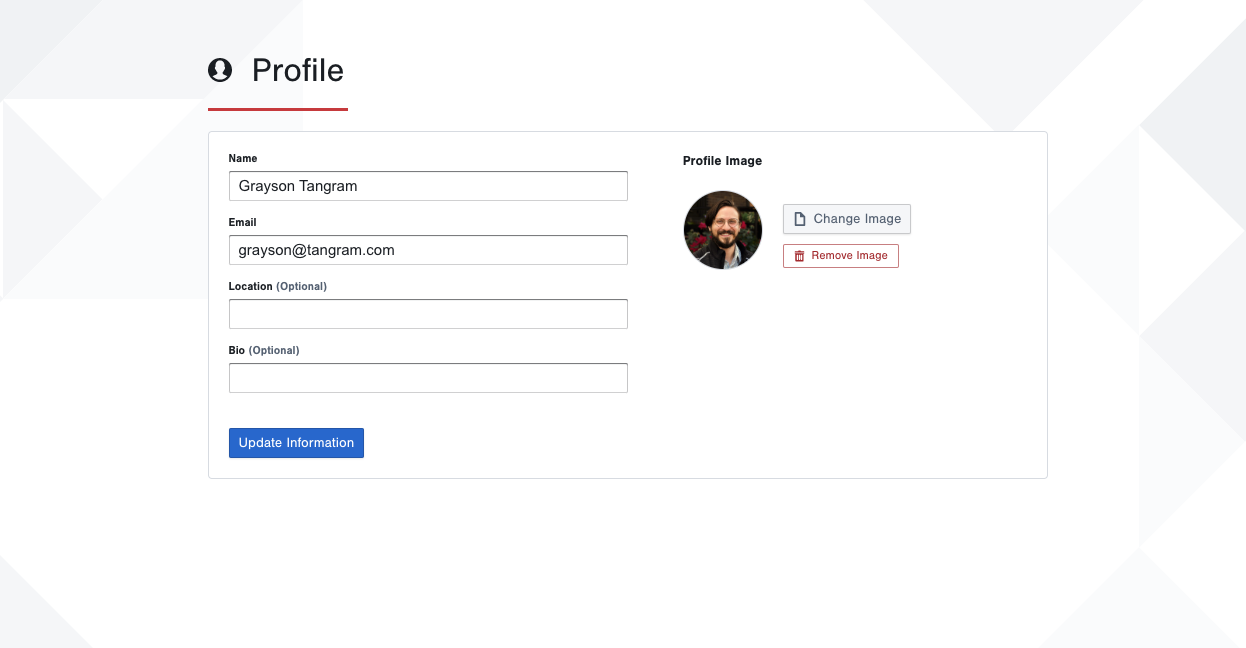
Activity
Activity will display a chronological list of your actions and your team members actions such as when a project is created or a design is updated. This allows you to see a record of when resources are modified and which user has modified them.
Source Control
You can authorize your account to access GitLab and GitHub accounts. For more information see Source Code Integration.
Registries
You can authorize your account to access private container registries. For more information see Container Registries.
API Keys
You can create API keys that grant your account access to the Tangram Pro API, or to pull your build assets from the Tangram Pro Container Registry.
To create an API Key
- Go to User Settings by selecting your profile image on the top right corner
- Click on API Keys
- Click Create API Key – enter a name, select the desired scopes, and click Create
Save the token and your username somewhere safe. After you leave the page, you no longer have access to the token.
| Scope | Access |
|---|---|
API | Grants access to the Tangram Pro API, which allows you to connect external applications to Tangram Pro |
Registry | Grants access to the Tangram Pro Container Registry, which allows you to run containers generated by Tangram Pro using Docker |
CSI Resources
You can upload and manage custom CSI and adapters. For more information see CSI Resources.